Gut zu wissen: Shader und Resource Packs
Winter in schön? Kein Problem mit Shader und Resource Packs!

Der Winter bricht über den RocketMiners ein. Da kann die Landschaft etwas monoton wirken, wenn man mit dem Standard Pack nur weiß sieht. Wir erklären euch wie ihr einen Shader installiert oder was bei den Resource Packs zu beachten ist. Vielleicht habt ihr schon einen genialen Shader gefunden oder die schönsten Resource Packs der Welt.
Schreib es in diesen Thread.
Bevor ihr die Shader oder ein Resource Pack installiert, schaut euch noch mal den Beitrag zu OptiFine und JVM Argumente an. OptiFine wird vorausgesetzt für die folgende Erklärungen.
Shader und Resource Packs ziehen ordentlich Leistung. Solltet ihr sowieso um jedes Frame kämpfen, solltet ihr auf Shader und Resource Packs verzichten.
[fruitful_tabs type=“default“ width=“100%“ fit=“false“]
[fruitful_tab title=“Minecraft vorbereiten“]Ihr müsst zwei Ordner im Minecraft Installationsordner anlegen. Euren Minecraft Ordner findet ihr über zwei Wege.
- Gebt diesen Pfad im Explorer ein: %appdata%\.minecraft
oder
- Windowstaste + R, dann den Pfad einfügen: %appdata%\.minecraft und auf „OK“ klicken.
Wenn ihr den Ordner gefunden habt, müsst ihr zwei Ordner erstellen.
Benennt die Ordner in „resourcepacks" und "shaderpacks" um.
Also:
- %appdata%\.minecraft\resourcepacks
- %appdata%\.minecraft\shaderpacks
Ich empfehle euch auch ein BackUp vom gesamten Ordner anzulegen, falls was schief geht.[/fruitful_tab]
[fruitful_tab title=“Shader“] Es gibt eine große Auswahl an Shader. Beachtet, dass der Shader für die entsprechende Minecraftversion (aktuell 1.8.8) vorgesehen ist. Die anderen RocketMiners werden im Thread einige Shader vorschlagen.
Hier ein Beispiel:
Den Shader bekommt ihr hier: Sildur’s shaders Extreme
Je nach Systemleistung sucht ihr euch die entsprechende Version aus. Ihr könnt alle Verionen ausprobieren, da sie kaum Speicherplatz brauchen (unter 100kB). Probiert einfach aus welche Qualität (Lite bis Ultra) von den verschieden Packs am besten auf euren PC funktioniert.
Ihr ladet nun die Zip-Datei. Diese entpackt in einen Ordner wie: ..\"Hier namen für Shader Einfügen"\..
Im Ordner muss jetzt ein weiterer Ordner Namens „shaders“ sein.
Verschiebt den gesamten Ordner in %appdata%\.minecraft\shaderpacks\
Wenn ihr jetzt Minecraft startet könnt ihr unter: „Optionen --> Viedeo Settings --> Shaders“ in das Shadermenu.
Hier findet ihr nun die installierten Shader. Einfach den entsprechenden Shader anklicken.
Mehr Shader? Hier.
[/fruitful_tab]
[fruitful_tab title=“Resource Packs“]
Mit den Resource Packs ist es ähnlich wie mit den Shadern. Achtet darauf, das dass Resource Pack auf den aktuellen Stand ist.
Hier ein Beispiel Pack:
Das Resourcepack bekommt ihr hier: PureBDcraft
Es gibt verschieden Auflösungen von 16 bis 512 Pixel. Je höher die Zahl, um so detaillierter sieht das Spiel zwar aus, aber dementsprechend wird mehr RAM usw. benötigt.
Man lädt wieder eine Zip-Datei und entpackt diese wieder in einen Ordner:
..\“Hier namen für Resource Pack Einfügen“\..
Verschiebt den gesamten Ordner in %appdata%\.minecraft\resourcepacks\
Auch hier könnt ihr beliebig viele Packs hinterlegen.
Es gibt auch Packs mit alternativen Sounds. Die RocketMiners werden ihre Favoriten in diesen Thread vorstellen.
[/fruitful_tab]
[/fruitful_tabs]
Wenn man jetzt den Shader mit einen Resource Pack kombiniert kommt es zu folgenden Ergebnis.

Bei Fragen schaut am besten ins Forum.







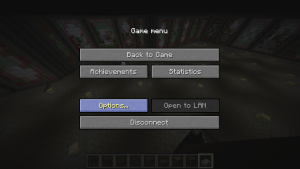
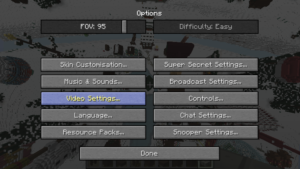
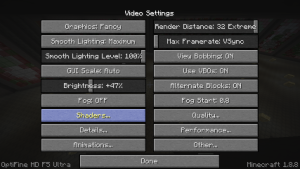
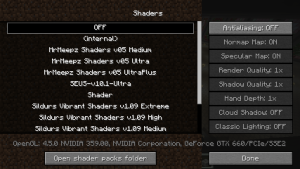
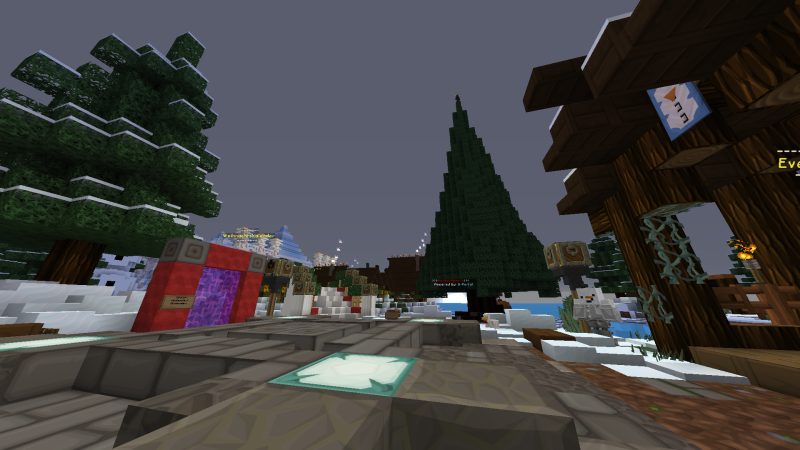
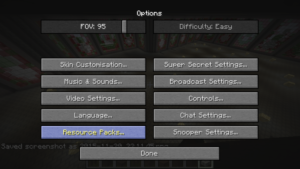
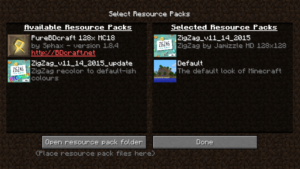
Kommentare
12 Kommentare
reni
Eigentlich finde ich die Welt mit Shadern zu krass, aber zur Weihnachtszeit kann es ja immer mal ein bisschen übertrieben sein. Werde ich demnächst dann mal ausprobieren mit den Shadern!
Danke für den Artikel aspi 🙂
David
Vorweg danke für den Artikel,
hatte das vor längerem schon mal ausprobiert aber mittlerweile wieder vergessen, dachte mir aber mit der tollen Anleitung kann das ja nur klappen,
trotzdem klappt es leider nicht. 🙁
Mein Pfad sieht wie folgt aus:
appdata/roaming/.minecraft/shaderpacks/Silburs…/shaders
..stimmt das nicht so?
o7Mizu
Auch hier: BackUp machen, falls etwas schief geht.
Speichere dir zuerst mal die Zip-Datei des Shaders irgendwo anders ab, zB. auf die Partition D,
lösche dann den „shaderpacks“ Ordner in .minecraft,
öffne daraufhin Minecraft und gehe dort in den Optionen auf Shaders und dann „open shaderpacks folder“. Dort ziehst du dann die gespeicherte Zip-Datei vom Shader rein. Fertig. Dann sollte es Dir möglich sein, den Shader auszuwählen.
David
„Optionen auf Shaders“ ich dachte diese Option würde erst auftauchen wenn Mc den Ordner shaderpacks mit seinem Inhalt erkennt. Brauche ich evtl. mehr als nur Optifine?
aspiro
Hallo David,
ja ohne OptiFine geht das nicht. Wie in der News geschrieben: Optifine wird vorausgesetzt.
Grüße!
Weitere Fragen bitte ins Forum.
David
sagte ja „mehr als Optifine“ – Optifine hab ich aber sonst nichts und den Button sehe ich nicht D:
Danke für eure Hilfe 🙂
o7Mizu
Ich habe mir jetzt mal das Tutorial hier von aspiro durchgelesen, was ich zuvor nicht habe, da ich Shaders und Resource-Packs schon installiert habe, aber entweder ich überschaue hier etwas, oder hier fehlt tatsächlich etwas sehr wichtiges, und zwar der GLSL ShadersMod, denn ohne diesen geht hier gar nichts.
Wenn man zudem Optifine mit Shaders benutzen möchte, muss man auch zuerst Optifine installieren und erst daraufhin den ShadersMod um dort beim installieren das Optifine Profil auswählen.
Eventuell sollte man das Tutorial noch mal überarbeiten.
David
DANKE! Ja, GLSL… fehlte 😀
aspiro
Ich weiß nicht was das Problem ist. Aber Optifine hat ab 1.8.8 einen Shader Mod dabei. Eigentlich braucht man kein GLSL. Überprüfe bitte mal ob deiner Treiber, und Optifine Version aktuelle ist.
o7Mizu
Ich vermutete mal sehr stark, dass er einen Shader ausgewählt hat, welcher nur auf 1.8 läuft, da sehr viele noch nicht für 1.8.8 kompatibel sind. Gibt einige Leute die Version 1.8 deshalb spielen.
Vielleicht kann man zumindest diese kleine Info noch irgendwo im Tutorial erwähnen.
David
Hab nur noch ein Problem,
alle Spieler und Villager sind schwarz.
aspiro
Möchtest du mal auf rocketspeak kommen?